Set Up VNC on Raspberry Pi
How to set up a Raspberry Pi headless
Written By: Cherie Tan
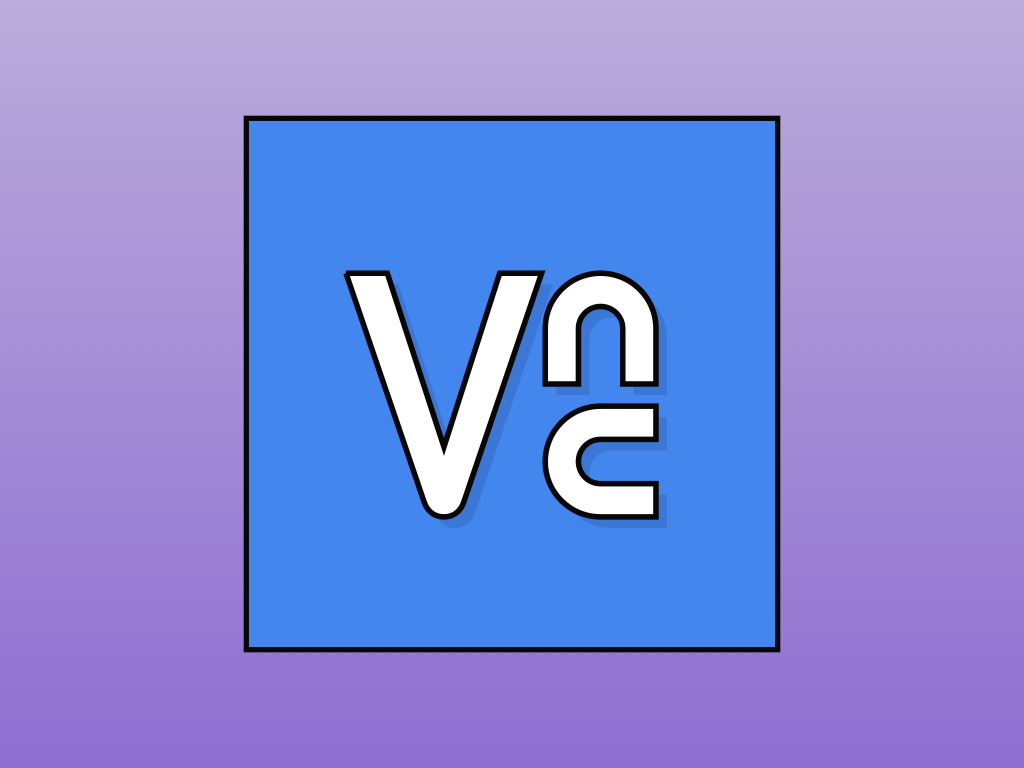
Difficulty
Easy
Steps
8
Sometimes, you'll want to be able to access your Raspberry Pi remotely.
With VNC built into Raspbian, you can! In this guide, you will learn how to set up RealVNC on the Raspberry Pi and access your Raspberry Pi remotely on the Mac OS. That said, this will also work for Windows or Linux operating systems as there are RealVNC clients for them as well.
The completion of this guide will enable you to access your Raspberry Pi remotely for future projects.

The first step is to make sure that you have Raspbian on your microSD card. In this guide, we will use a microSD card already loaded with NOOBS for easy installation of the Raspbian operating system.
If you haven't got a NOOBs microSD card, follow our previous guide on how to create your own NOOBS microSD card as well as how to install Raspbian.
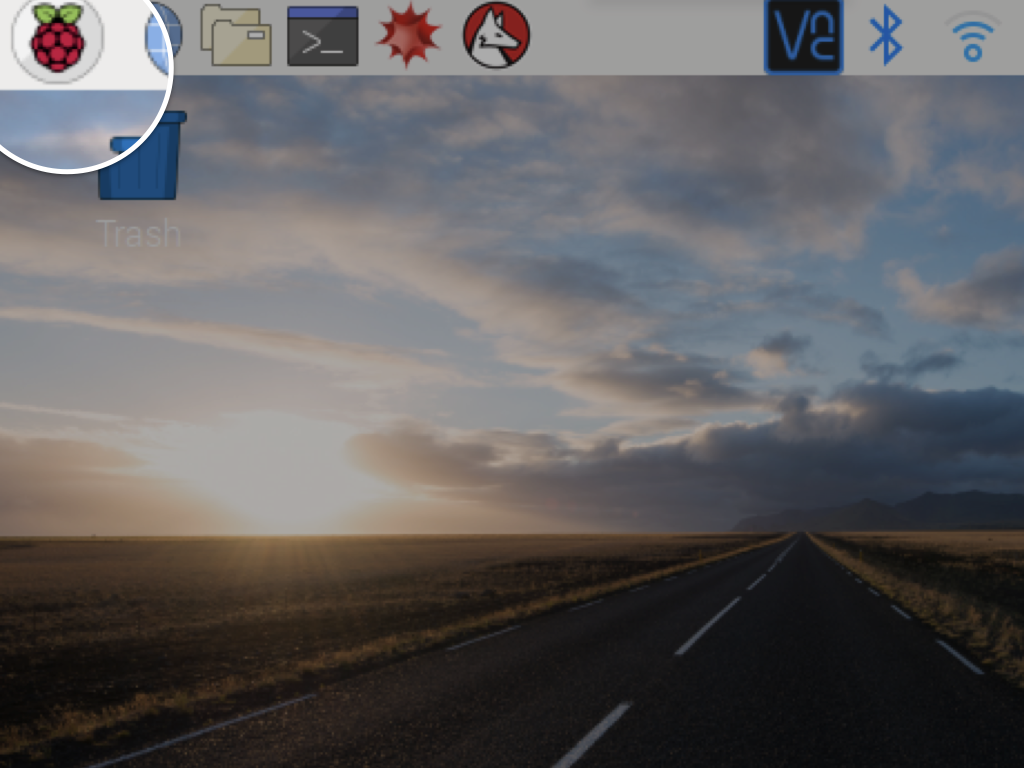
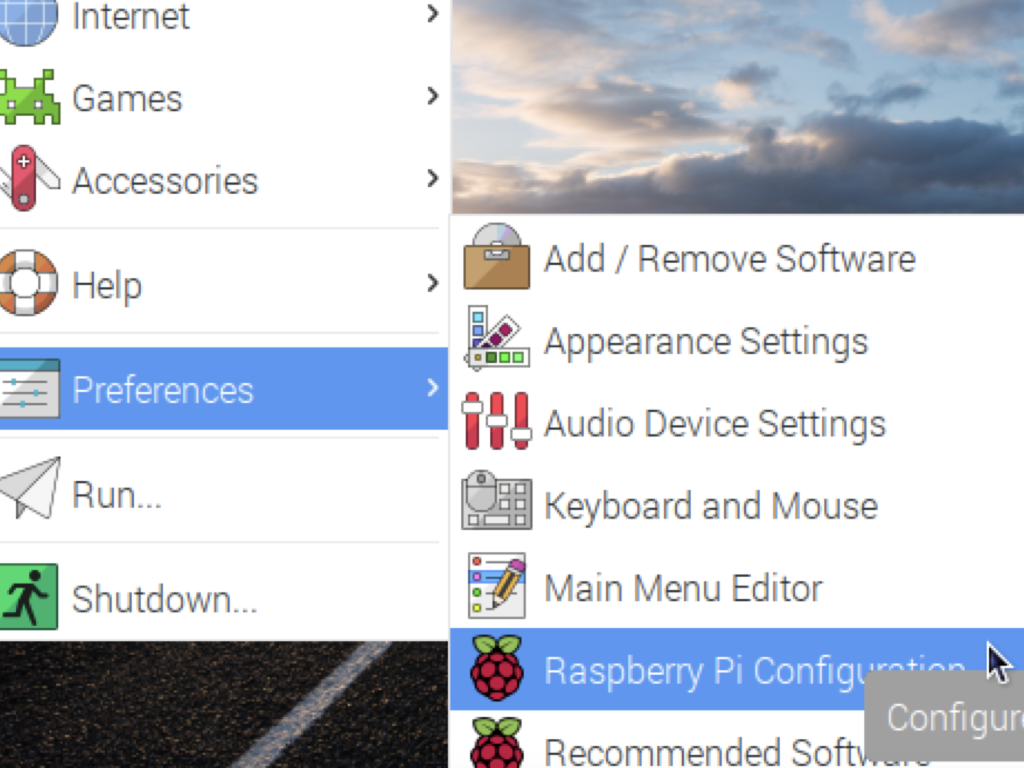
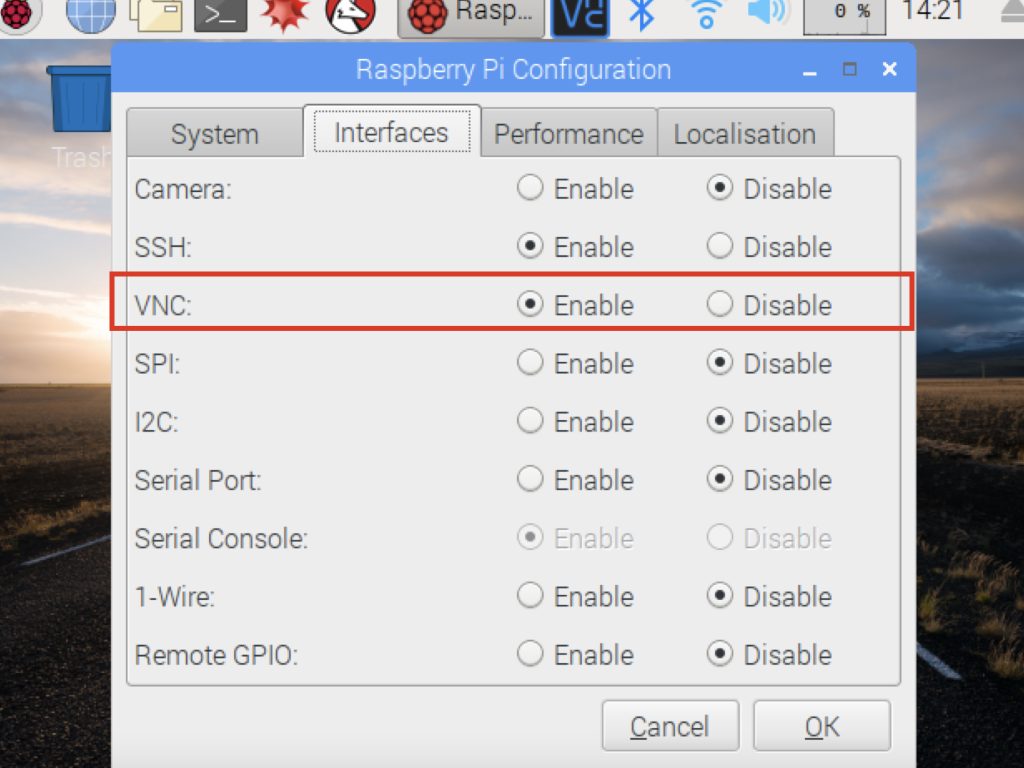
You will need to first enable VNC on Raspbian. To do so, first, click on the Raspberry Pi icon on the top left hand corner of the desktop screen.
Select Preferences > Raspberry Pi Configuration
Click on Interfaces tab.
Click on 'Enabled' radio button for VNC.
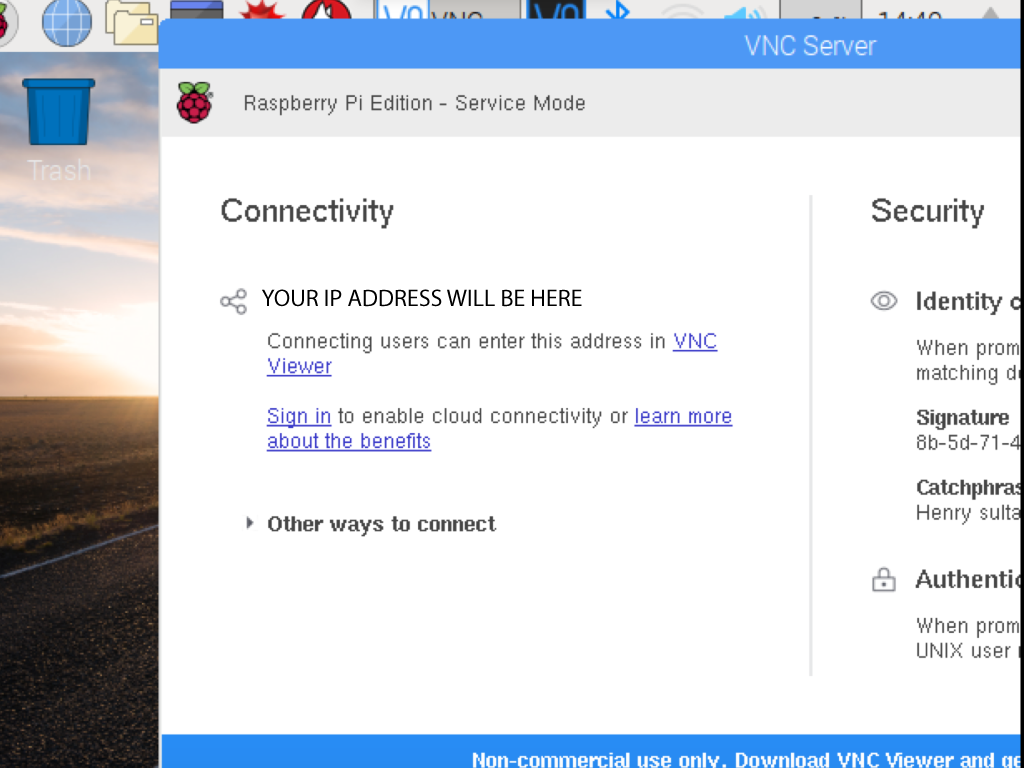
The next step is to check your credentials on the VNC server. To do so, click on the VNC icon on the top right-hand corner.
Under 'Connectivity', you should see your IP address listed. Note this down as you will need it to remotely connect to your Raspberry Pi for your operating system of choice.
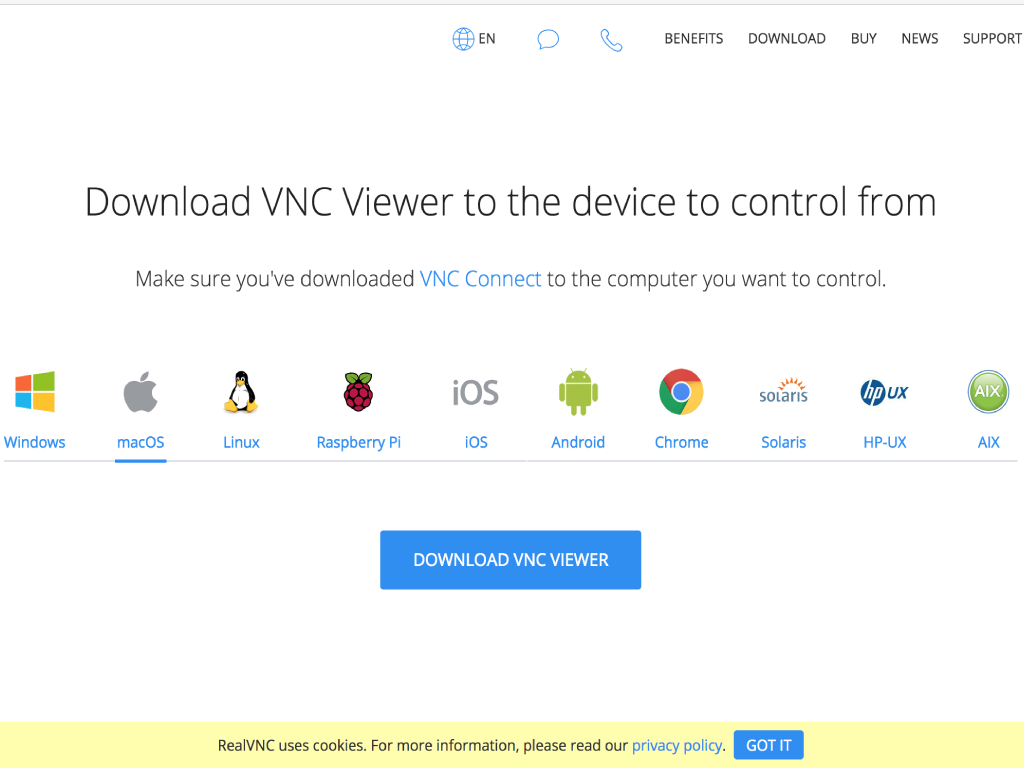
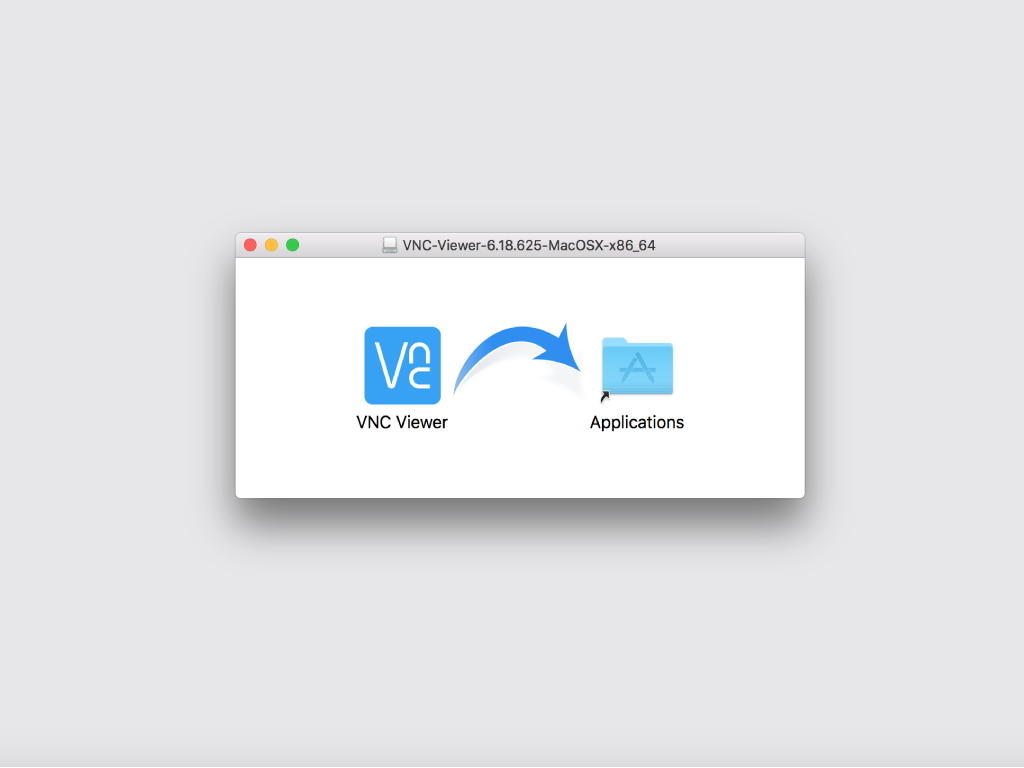
Before accessing VNC Viewer, you will need to have it installed on your operating system of choice. We will be using a Mac OS in this guide, and a VNC Viewer client for the Mac OS. You can get the client for your operating system on the official RealVNC download page.
Select the operating system of your choice
Click on the Download VNC Viewer button
Double click on the downloaded installer to run it
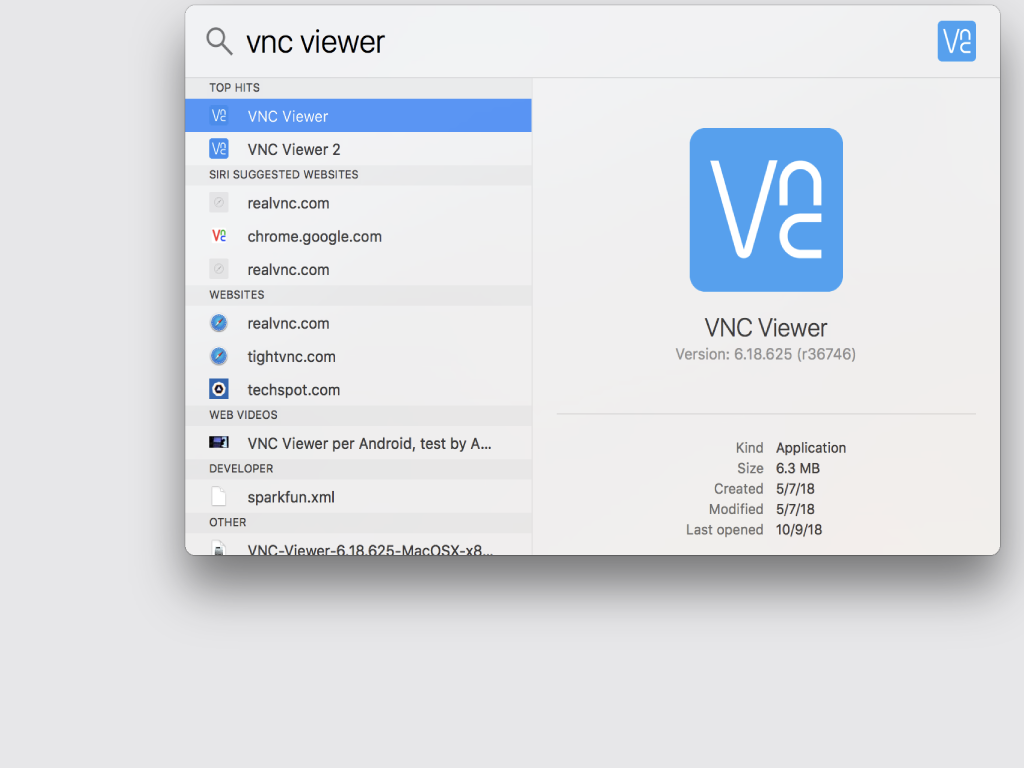
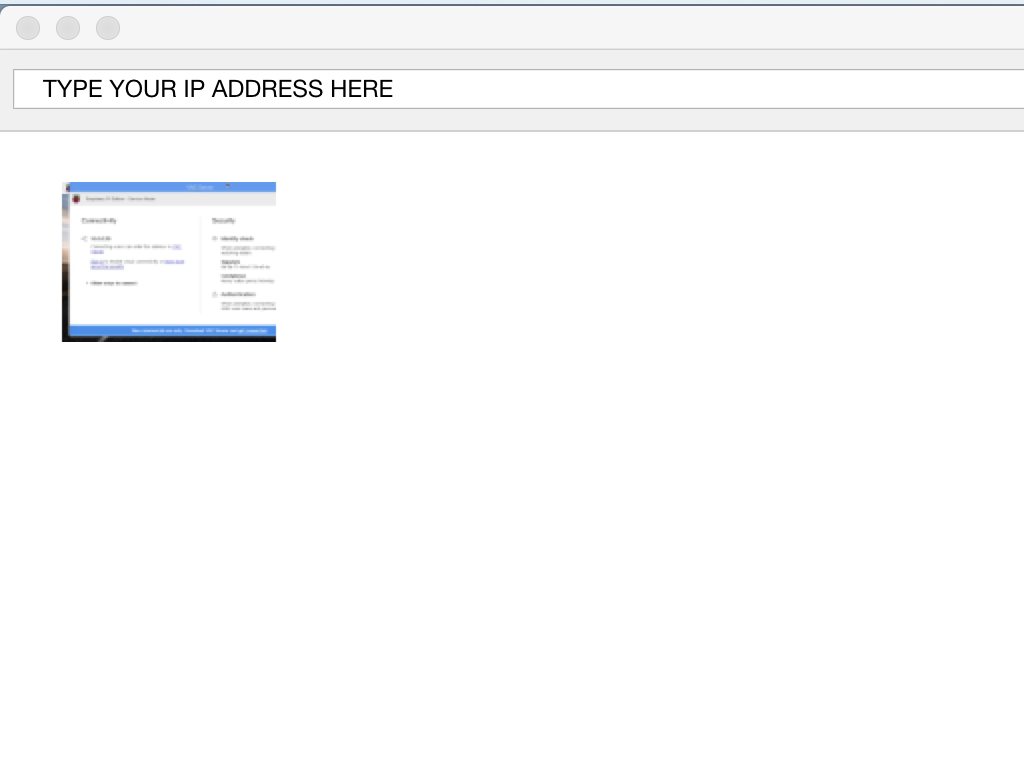
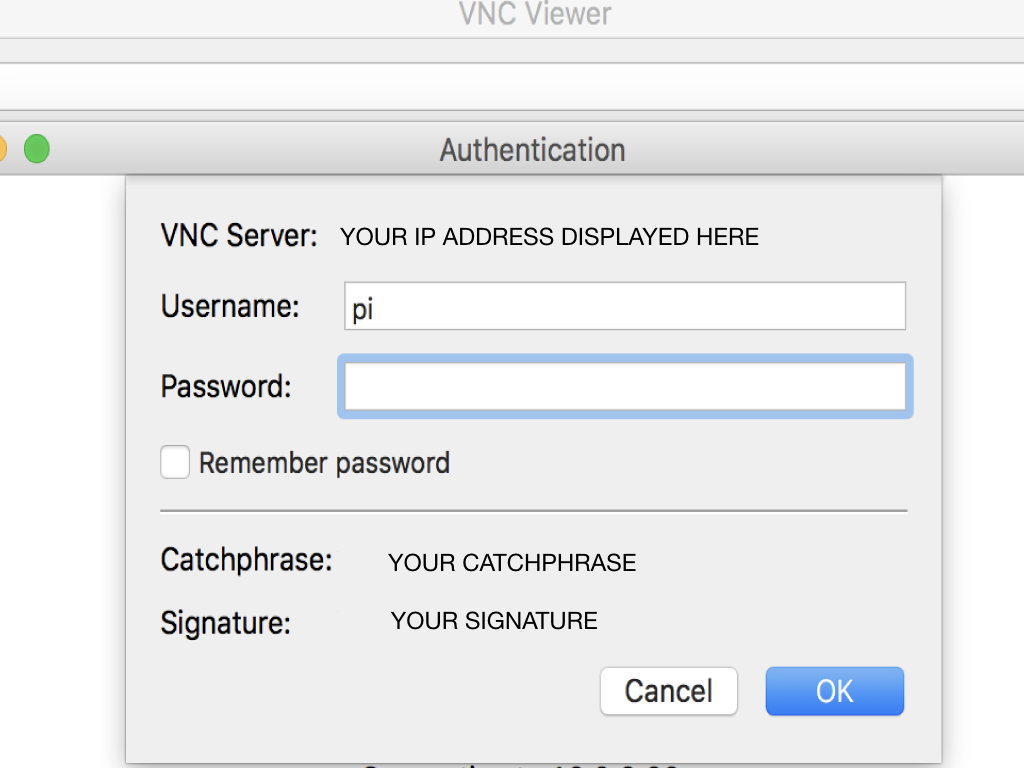
Now with your operating system of choice, open up VNC Viewer. In this guide, we are using the Mac OS to access VNC Viewer. First, press COMMAND+SPACE BAR
Type 'VNC VIEWER' in the search bar and press the 'Enter' key
In 'Enter a VNC Server address or search', type in the IP address you noted down in the previous step
It will prompt you to log in, so enter the password for your Raspberry Pi
If you have not set up a password, please do so by going back into Preferences > System > Change Password
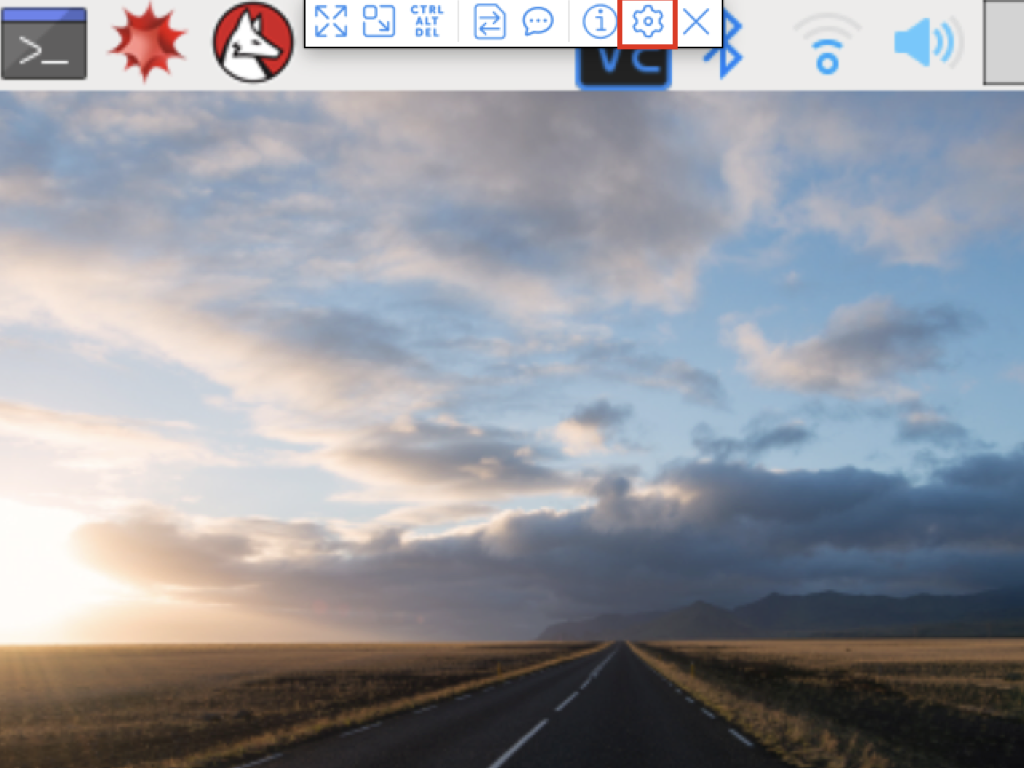
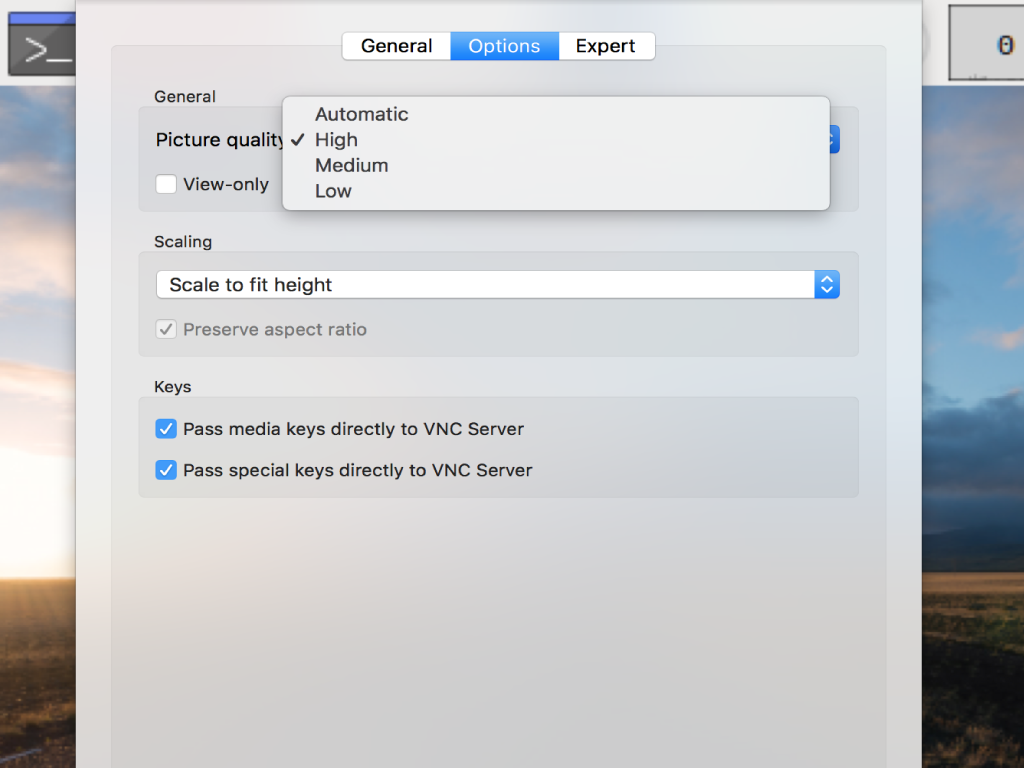
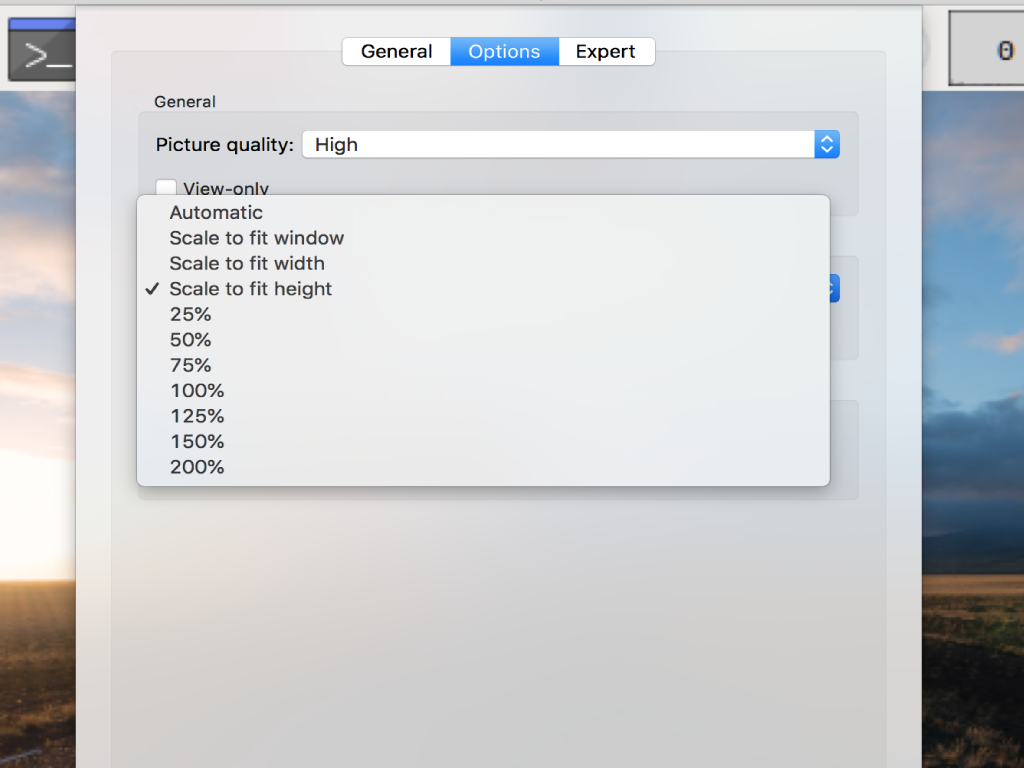
If performance is slow, you can change the settings on your VNC Viewer by clicking on the cog icon on the top menu bar.
You can change the picture quality and scaling options. Click the 'OK' button to save.
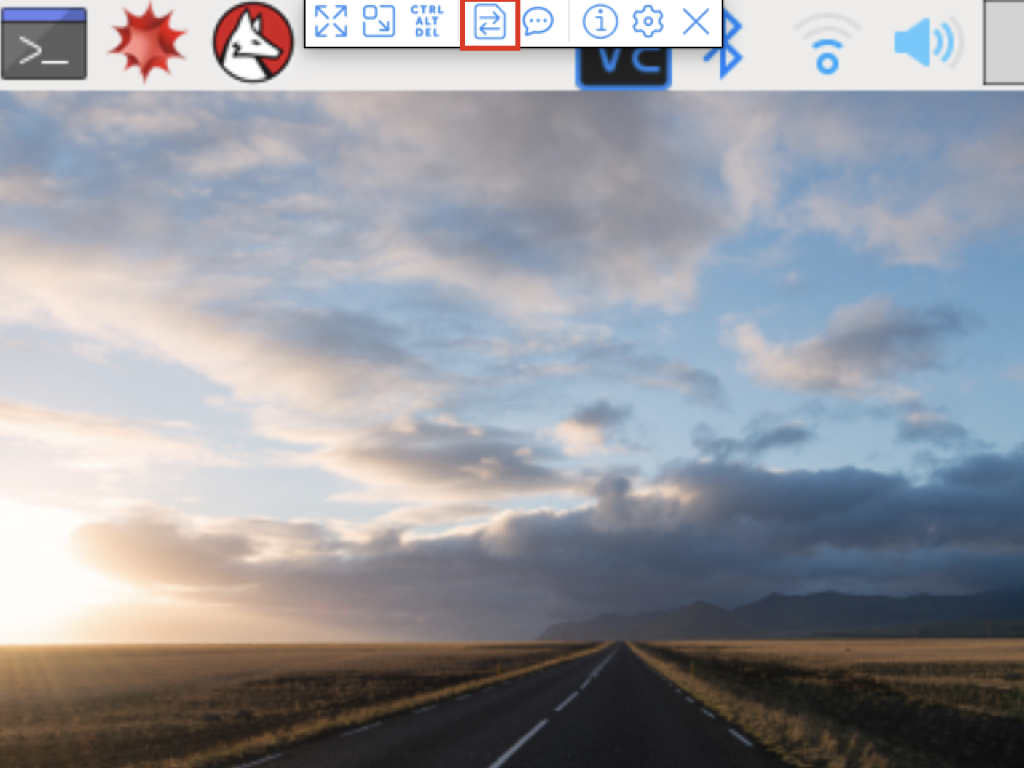
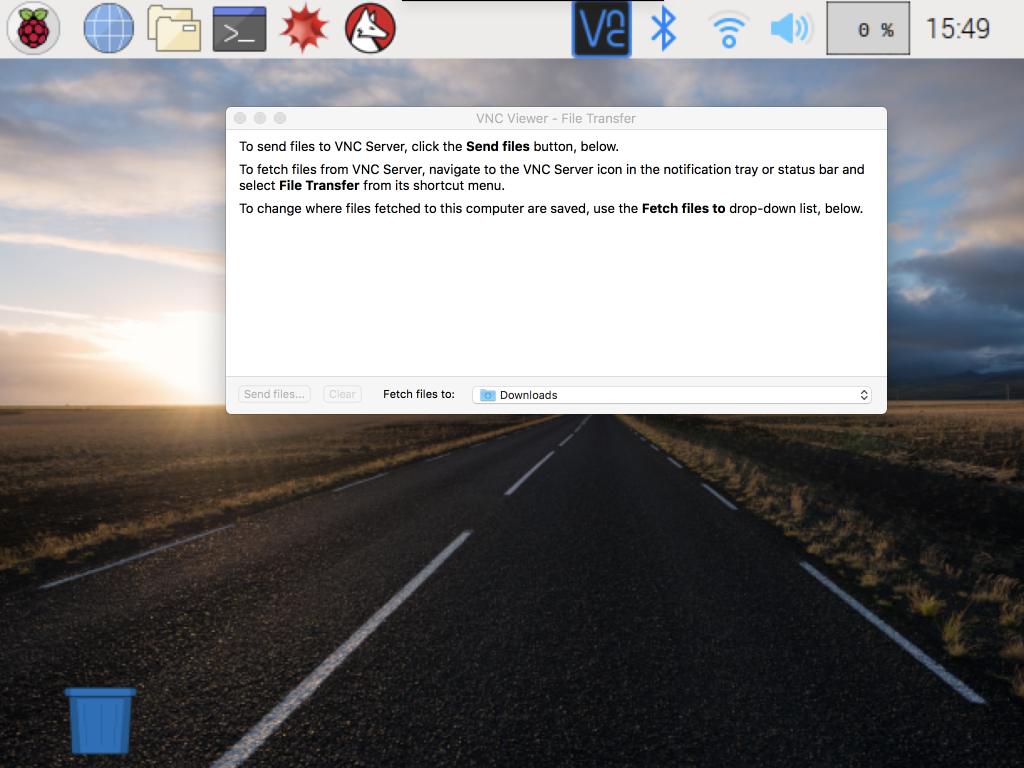
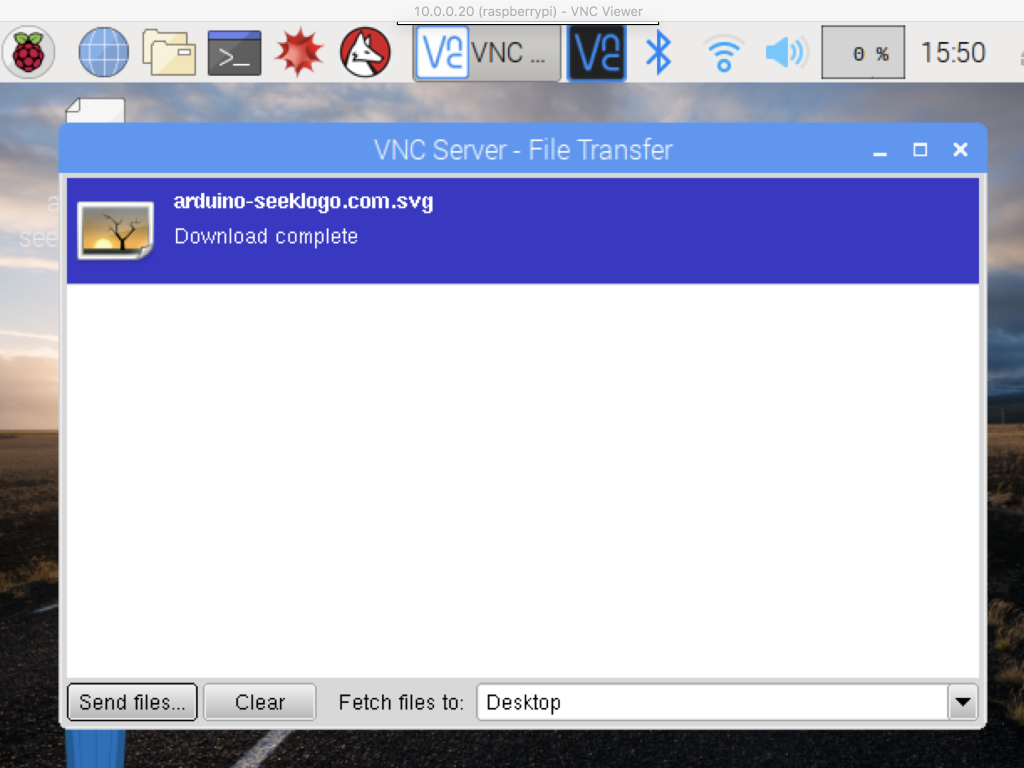
If you ever want to download files from your computer to the Raspberry Pi. You can do it remotely too. On your computer's VNC Viewer client, hover to the top of the screen to access the VNC Viewer menu.
Click on 'Transfer files ... ' button
Choose the file(s) you want to send, and click the 'OK' button
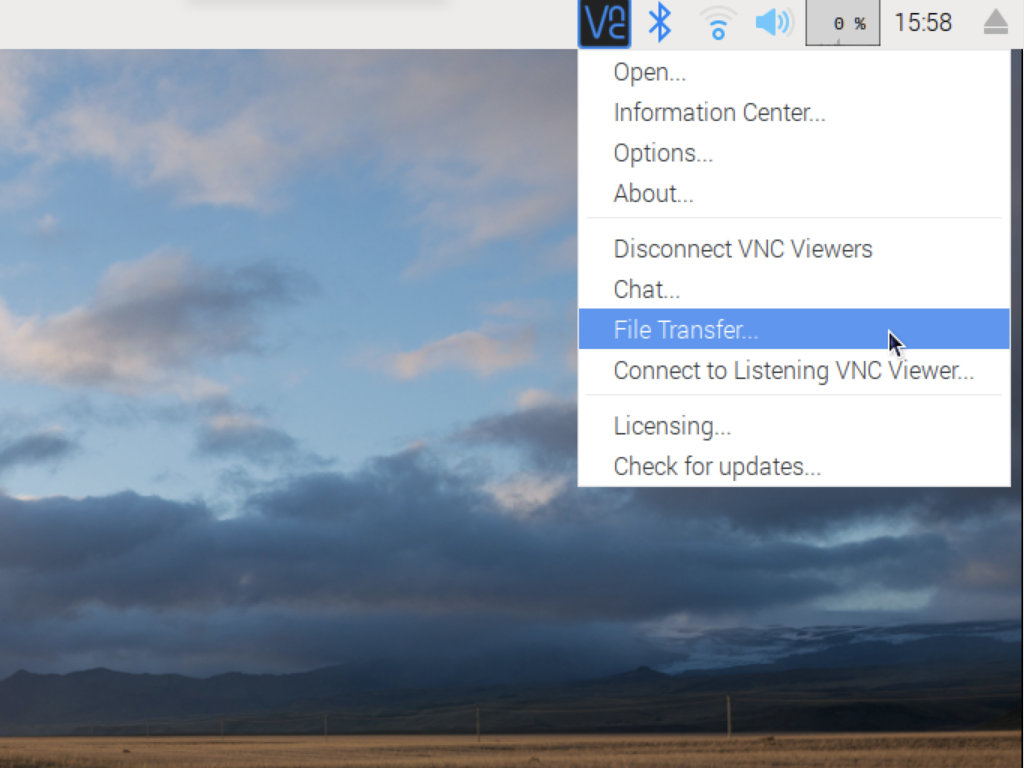
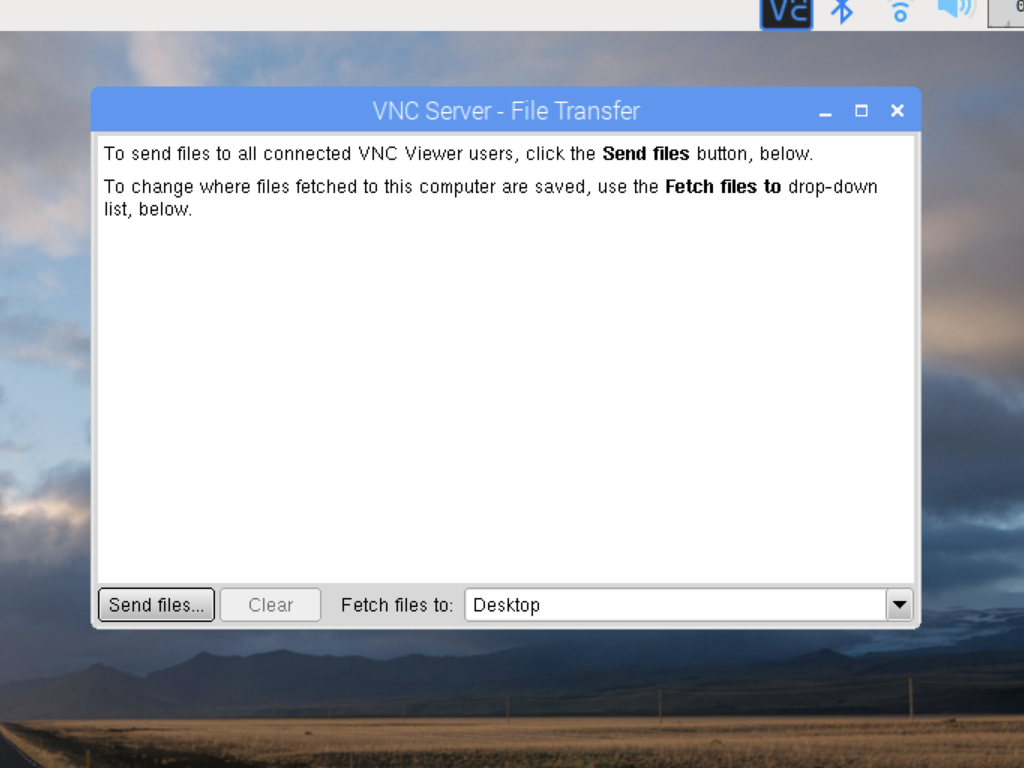
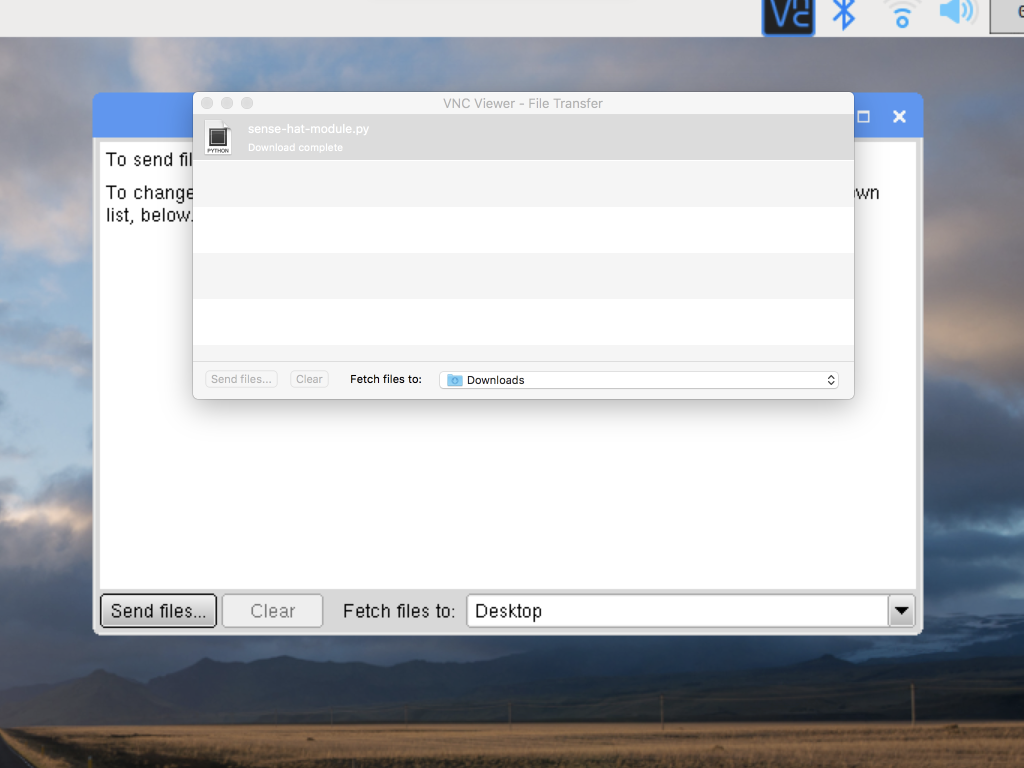
On the other hand, if you'd like to send files from your computer to the Raspberry Pi, you can also do so. First, on the PIXEL desktop, right click on the VNC Viewer icon on the top right-hand corner
Select 'Send files...' button
Then select the file of your choice