Reed Switch with micro:bit
Learn to use a reed switch module and create a security alarm
Written By: Cherie Tan
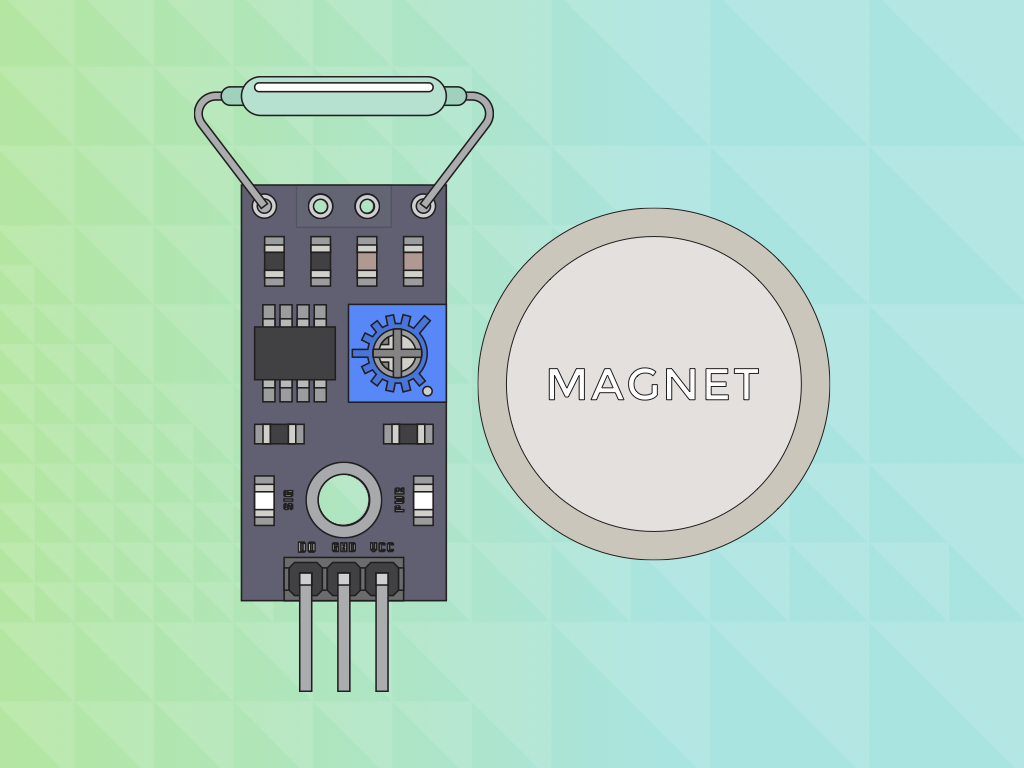
Difficulty
Easy
Steps
15
A reed switch is an electrical switch which is operated when a magnetic field is brought near to it.
In this guide, you will learn how to connect it to the micro:bit and turn an LED as well as an alarm on and off. We will then test it with a magnet.
Complete this guide and use it to create a security alarm system. Most alarm systems use a magnetic reed switch on doors and windows. They may come in different forms and styles, but they operate using the same principle!
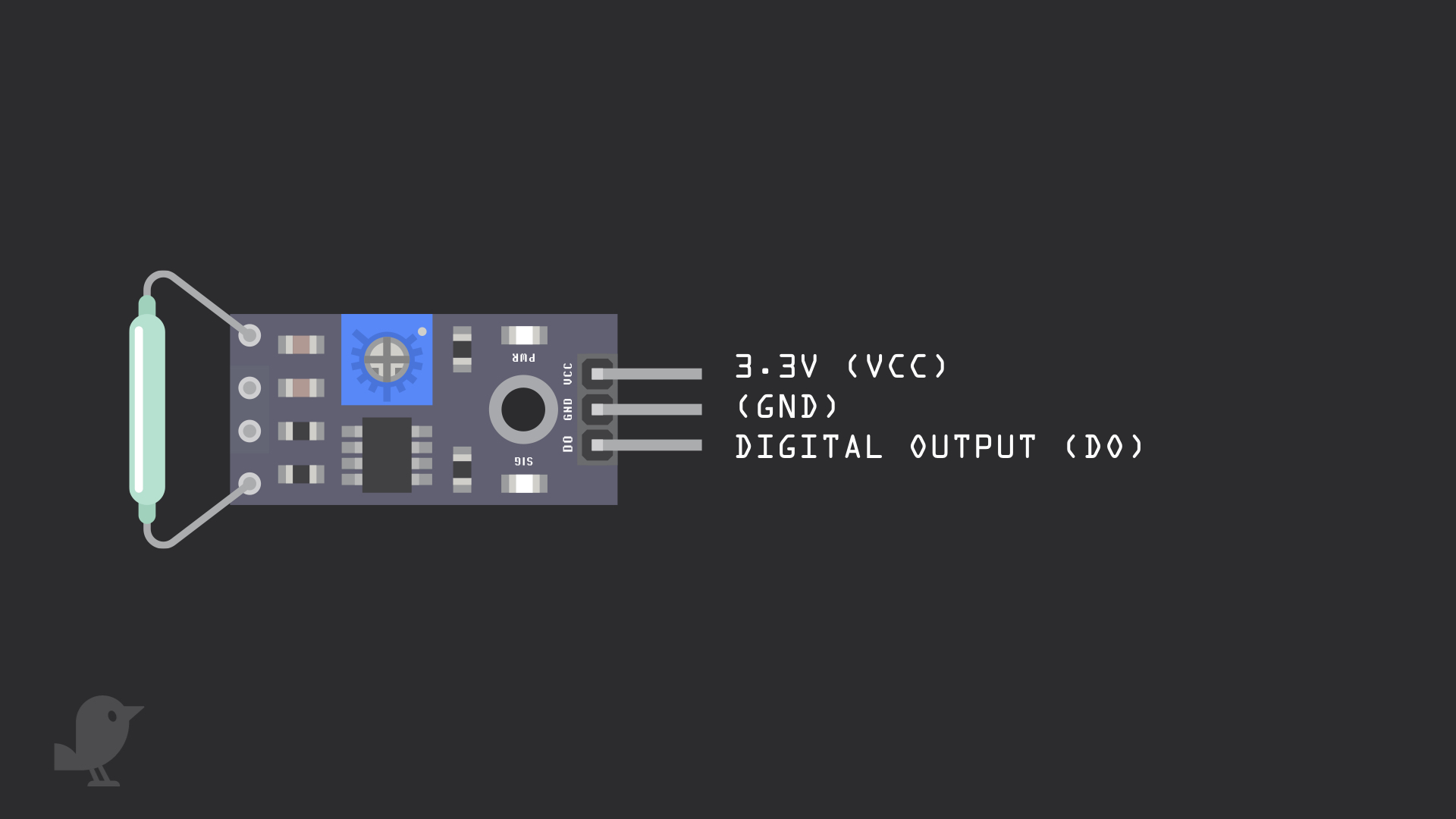
The reed switch module has three pins:
Digital Output (DO)
GND: In electronics, we define a point in a circuit to be a kind of zero volts or 0V reference point, on which to base all other voltage measurements. This point is called ground or GND.
3.3V : 'VCC' stands for Voltage Common Collector. We'll connect the VCC pin to 3.3V on the micro:bit
Digital Output (DO)
GND: In electronics, we define a point in a circuit to be a kind of zero volts or 0V reference point, on which to base all other voltage measurements. This point is called ground or GND.
3.3V : 'VCC' stands for Voltage Common Collector. We'll connect the VCC pin to 3.3V on the micro:bit
Voltage is the difference in potential between two points. As it is difficult to talk about voltage without a reference point, we need another point to compare it to.
let signal = 0 pins.setPull(DigitalPin.P1, PinPullMode.PullUp) basic.forever(function () { signal = pins.digitalReadPin(DigitalPin.P1) if (signal == 0) { music.playTone(262, music.beat(BeatFraction.Whole)) basic.showIcon(IconNames.Angry) basic.showNumber(signal) } else if (signal == 1) { basic.showIcon(IconNames.Heart) basic.showNumber(signal) } })
Let's get started with programming the micro:bit using MakeCode editor.
Click on 'New Project'
Copy and paste the following code into the Javascript interface
let signal = 0 pins.setPull(DigitalPin.P1, PinPullMode.PullUp) basic.forever(function () { signal = pins.digitalReadPin(DigitalPin.P1) if (signal == 0) { music.playTone(262, music.beat(BeatFraction.Whole)) basic.showIcon(IconNames.Angry) pins.digitalWritePin(DigitalPin.P2, 1) basic.pause(500) pins.digitalWritePin(DigitalPin.P2, 0) basic.pause(500) } else { basic.showIcon(IconNames.Heart) } })
Now let's make the LED blink. Copy and paste this code into the Javascript interface, replacing the previous code.
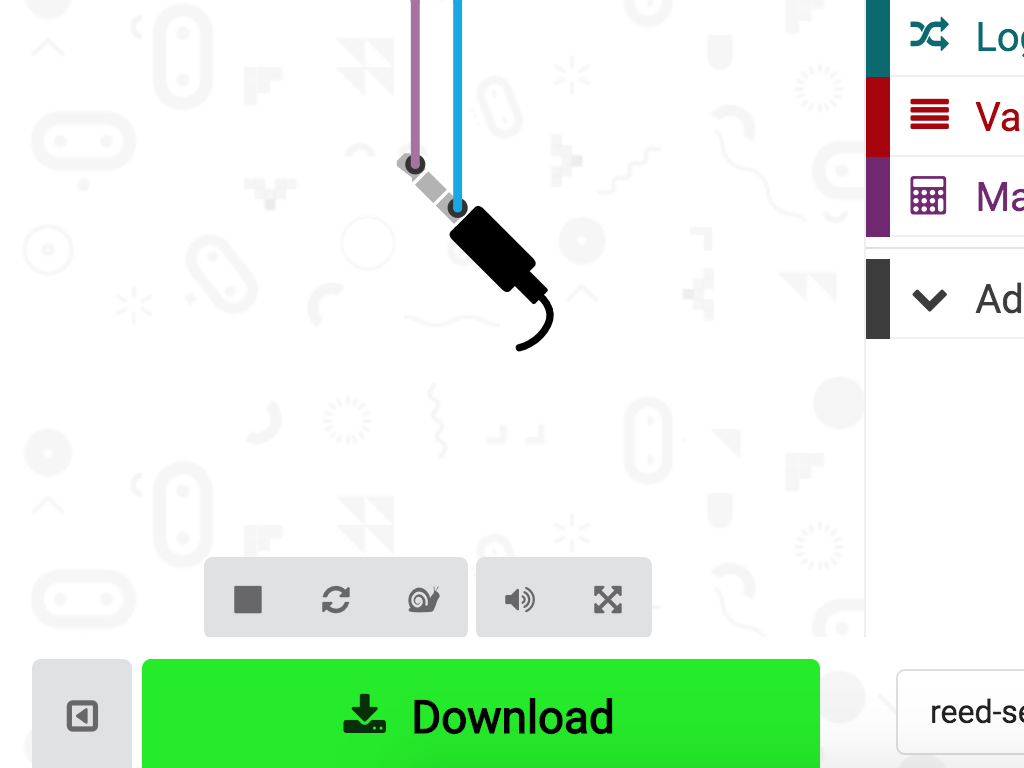
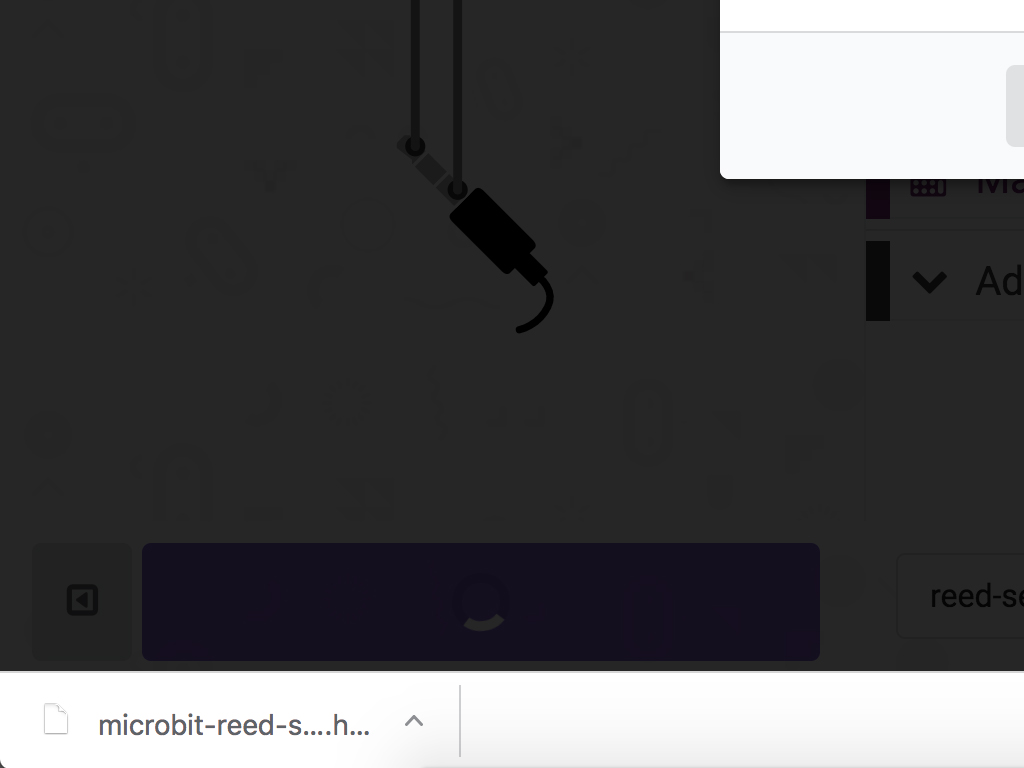
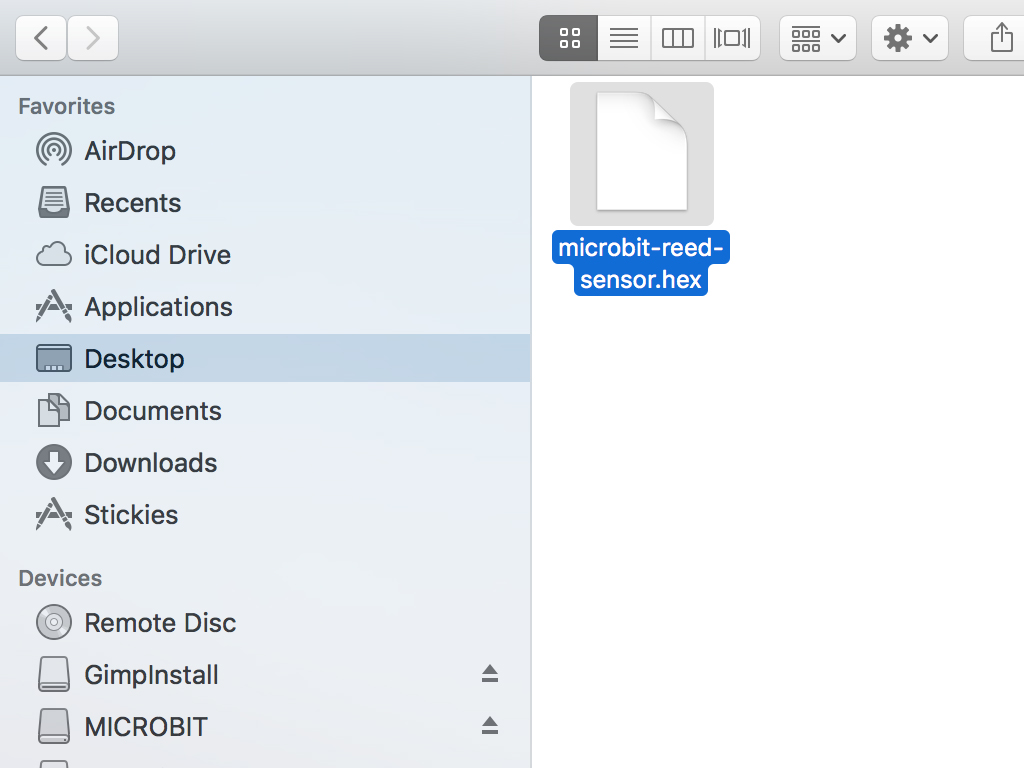
Connect the micro:bit to your computer using a microUSB cable
Click on the 'Download' button in MakeCode editor
Find the downloaded hex file in your Downloads folder
Open up Finder on the MacOS or Explorer on Windows, and drag the hex file into MICROBIT under 'Devices' on the macOS.
Let the micro:bit blink as the program uploads to completion.